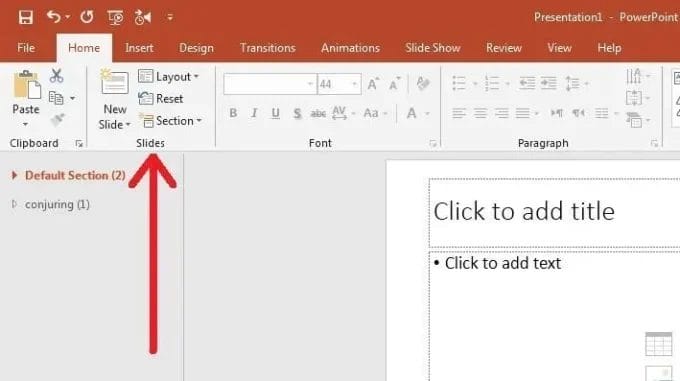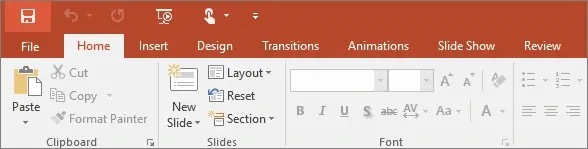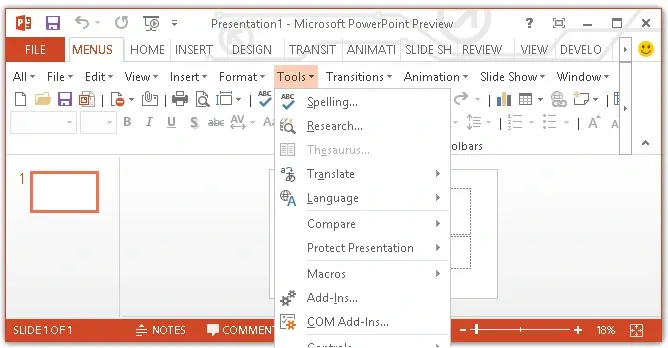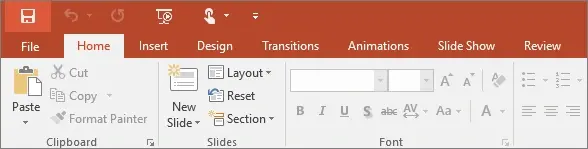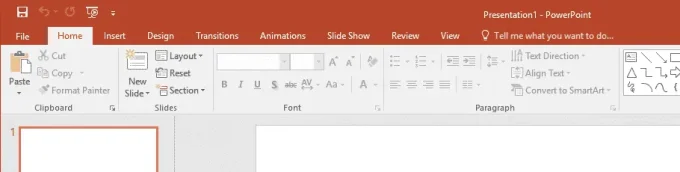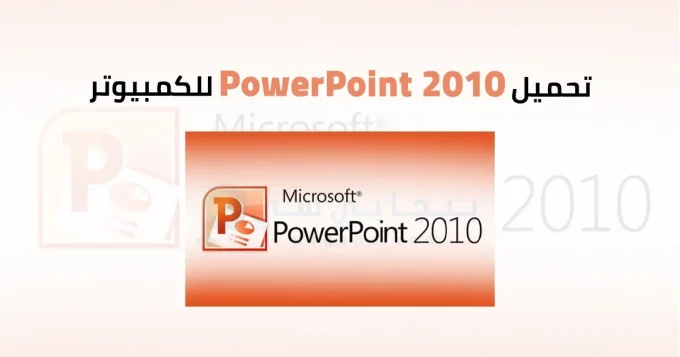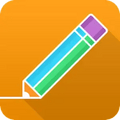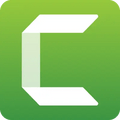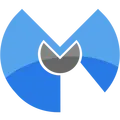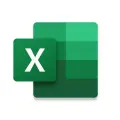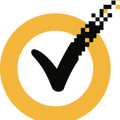Microsoft PowerPoint 2010

- التحديث
- الإصدار v2010
- Size 654MB
- المتطلبات ويندوز 7 - 8 - 10 - 11
- المطور Microsoft
- النوع أوفيس
سنتناول في مقال اليوم تحميل بوربوينت 2010 “PowerPoint 2010” حيث يعد من أقدم برامج حزمة أوفيس، يعتبر برنامج بوربوينت أداة متخصصة لإنشاء ملفات إلكترونية تستخدم في العروض التقديمية ويتيح تحميل هذا البرنامج مجانًا على الكمبيوتر لإنشاء عروض تقديمية مجموعة واسعة من الأدوات التي يمكن استغلالها لتصميم وإنشاء عدد غير محدود من الشرائح أو الصفحات، هذه الأدوات تمنح المستخدمين القدرة على التحكم في الشرائح وإضافة الصور والنصوص المتعلقة بالمحتوى الذي سيتم تقديمه في العرض كما يتيح تحميله القدرة على التحكم في حجم النصوص والصور والملفات، بصفة عامة من حيث اللون وطريقة العرض وطريقة انتقالها من شريحة إلى أخرى.
تحميل بوربوينت 2010 مجانا للكمبيوتر 32 – 64 بت برابط مباشر
في الوقت الراهن يعد برنامج أوفيس من مايكروسوفت واحدًا من أبرز وأنجح المشاريع الإلكترونية التي شهدها البشرية في مجال البرمجة، يقدم هذا البرنامج مجموعة كبيرة من البرمجيات المكتبية حيث كان العدد في إصدار أوفيس 2010 يتجاوز العشرة برامج وكل منها يوفر خدمات متنوعة تفيد المستخدمين بشكل كبير، لكن دعونا نعود بالزمن قليلاً لنستعرض أول إصدار لبرنامج أوفيس.
أصدرت شركة مايكروسوفت النسخة الأولى من برنامج أوفيس في عام 1989، بدأ البرنامج في عامه الأول بجمع البرامج المتاحة في حزمة تنزيل واحدة حيث كانت الحزمة البرمجية الأولى التي قدمها أوفيس تتكون من ثلاثة برامج هي: الوورد والإكسيل والبوربوينت.
شرح كيفية تحميل برنامج PowerPoint 2010 للكمبيوتر ويندوز 7 – 10 وويندوز 11
تعددت إصدارات أوفيس وكذلك نسخ برنامج بوربوينت حيث يختلف كل إصدار عن الذي قبله في بعض التفاصيل، يعمل المطورون على معالجة الأخطاء التي واجهها المستخدمون في الإصدارات السابقة وإضافة ميزات جديدة في النسخ الحديثة، يعتبر إصدار بوربوينت 2010 بواجهة عربية نقطة تحول مهمة في سلسلة إصدارات البرنامج بشكل عام.
نظراً للتحديثات الجديدة التي أُضيفت في هذه النسخة المطورة، من أبرز هذه الميزات إمكانية إدراج ودمج ملف صوتي في العرض بصيغة (MP3) كما تم إضافة ميزة رائعة أخرى تتيح للمستخدم إضافة تأثيرات فنية على الصور والتحكم فيها بسهولة لجعلها تبدو بأفضل حال.
في موضوعنا اليوم سنتناول برنامج بوربوينت 2010 باللغة العربية، سنشرح كيفية تحميل باوربوينت 2010 مجانًا على أجهزة الكمبيوتر 32 بت و تفعيله بعد ذلك سنوضح كيفية استخدام بعض الأدوات، يمكنك تحميل PowerPoint 2010 عربي من خلال الروابط المباشرة المخصصة لتنزيل البرنامج والمتاحة أسفل المقال والتي يقدمها لكم موقعنا لتحميل النسخة العربية والنسخة الإنجليزية، في الفقرة التالية سنقوم بشرح الطريقة الصحيحة لتحميل البرنامج، لذا تابع قراءة الموضوع حتى لا تواجه أي مشاكل أثناء تنزيل باوربوينت 2010.
ما هو برنامج بوربوينت 2010 باللغة العربية؟
بوربوينت 2010 هو أحد البرامج التي تتضمنها حزمة أوفيس المقدمة من شركة مايكروسوفت، يستخدم البرنامج في إنشاء ملفات إلكترونية تستعمل في العروض التقديمية حيث يحتوي البرنامج على مجموعة من الأدوات التي تتيح لك إنشاء شرائح وإدارة كيفية عرضها لاستخدامها في الشروحات والعروض، تم تأسيسه وتقديمه في عام 1988 وبدأت مسيرته بتجميع البرامج لتكوين أول حزمة تتضمن ثلاثة برامج: وورد وإكسيل وباور بوينت.
يعتبر مايكروسوفت باور بوينت 2010 من أقدم البرامج ضمن حزمة أوفيس الخاصة بمايكروسوفت وهو من بين البرامج الأكثر شهرة بسبب الميزات التي يقدمها والخدمات الممتازة التي تدعم المستخدمين، لذلك أصبح هذا البرنامج أساسياً ومتوفراً على معظم الحواسيب وأجهزة الكمبيوتر ويمثل رائداً في مجال إنشاء العروض التقديمية.
يتم الاعتماد بشكل كبير على PowerPoint 2010 في الشركات والمؤسسات التعليمية وذلك بسبب توفر الأجهزة اللازمة حيث يتم عرض جميع الشرائح من خلال جهاز عرض (بروجكتر) متصل بجهاز حاسوب شخصي يستخدم للتحكم في كيفية عرض الملف، وهذا الحاسوب يخص الشخص المقدم ويعرض المحتوى على شاشة كبيرة أو مساحة واسعة ليستفيد منها عدد كبير من الحاضرين.
تحميل بوربوينت 2010 للكمبيوتر كامل مجانًا برابط مباشر من الموقع الرسمي
تتمثل طريقة تنزيل البرامج والالعاب على أجهزة الكمبيوتر في تحميل ملف مضغوط بصيغة (RaR) وعند فك ضغط هذا الملف ستجد أداة لتثبيت البرنامج مما يتيح لك تثبيته واستخدامه على الكمبيوتر، يتم ذلك نظرًا لكبر حجم بعض البرامج والألعاب وتعتبر هذه الطريقة هي الأفضل والأسهل المتاحة للتحصيل:
- الرجاء التأكد من أن جهاز الكمبيوتر الخاص بك متصل بشبكة إنترنت جيدة لتحميل البرنامج ثم انتقل إلى أسفل الصفحة واضغط على زر التحميل وستظهر لك صفحة تحتوي على روابط مباشرة لتنزيل البرنامج، انقر على رابط تحميل البرنامج وستبدأ عملية التنزيل، انتظر قليلاً حتى تكتمل عملية التنزيل على جهازك ثم اتبع التعليمات التالية.
- تستغرق عملية تحميل البرنامج بعض الوقت نظرًا لحجم الملف، بعد الانتهاء من التحميل توجه إلى مجلد (التنزيلات) على جهاز الكمبيوتر لديك وستجد ملفًا مضغوطًا بصيغة (RaR) يسمى (Office 2010)، يجب عليك فك ضغط الملف لفتح المجلد الخاص بأداة التثبيت ولكن لفك الضغط تحتاج إلى امتلاك أحد برامج فك الضغط مثل برنامج (WinRaR) والذي يتواجد على معظم أجهزة الكمبيوتر بسبب أهميته وشيوع استخدامه، تأكد من وجوده على جهازك وإذا لم يكن متوفرًا يمكنك تنزيله بسهولة من خلال محرك البحث جوجل، بعد التأكد من وجود البرنامج اضغط (كليك يمين) على ملف الأوفيس كما هو موضح ومن القائمة المنسدلة اختر (Extract Here).
- سوف تجد مجلدًا جديدًا باسم (Office 2010) كما هو موضح، هذا المجلد مخصص لأداة تثبيت برنامج الأوفيس على جهاز الكمبيوتر الخاص بك، قم بفتح هذا المجلد من خلال الضغط عليه مرتين لتظهر محتويات المجلد على الشاشة.
- عند فتح الملف كما ذكرنا ستظهر لك محتويات المجلد، يحتوي هذا المجلد على بعض الملفات المتعلقة بتثبيت البرنامج على جهازك، ابحث عن أداة التثبيت في هذا المجلد وستجدها تحمل اسم البرنامج المشار إليه، اضغط على هذه الأداة لفتحها ومن خلالها يمكنك تثبيت برنامج الأوفيس بجميع برامج الحزمة على الكمبيوتر الخاص بك.
- بعد فتح الأداة مباشرةً ستبدأ عملية التثبيت على الفور، ستظهر أمامك صفحة ذات خلفية سوداء حيث تقوم أداة التثبيت بتحضير الموارد اللازمة لإتمام عملية التثبيت، لا تقم بإغلاق الصفحة أثناء هذه العملية حيث ستغلق تلقائياً بعد الانتهاء من تثبيت بور بوينت 2010 على جهاز الكمبيوتر الخاص بك.
- لا تقم بأي شيء بخصوص ظهور الصفحة السابقة حيث ستنقلك مباشرة إلى الصفحة التي توضح أن تجهيز موارد التثبيت قد انتهى وبدأت عملية تثبيت البرنامج على جهاز الكمبيوتر، هناك شريط في الصفحة يوضح تقدم عملية التثبيت وهذه العملية قد تستغرق بعض الوقت، كل ما يجب عليك فعله الآن هو الانتظار حتى تكتمل عملية التثبيت وعندها ستختفي الصفحة تلقائيًا.
- ستظهر لك الصفحة الملونة باللون الأسود مرة أخرى بشكل تلقائي ولكن هذه المرة سيكون البرنامج قد تم تثبيته بالفعل على جهازك، تخبرك هذه الصفحة بأنه تم تثبيت النسخة المعدلة والمفعلة وليست النسخة التجريبية، يمكنك استخدام هذه النسخة مدى الحياة دون الحاجة إلى ترقية اضغط على أي زر في لوحة المفاتيح لتجاوز هذه الصفحة والانتقال إلى سطح المكتب لفتح البرنامج من حزمة البرامج التي ظهرت بعد انتهاء عملية التثبيت.
- الآن، قم بالعودة إلى سطح المكتب على جهازك ومن هناك افتح قائمة البدء الموجودة أسفل الشاشة، ستظهر لك قائمة فيها ستجد جميع البرامج المتعلقة بحزمة أوفيس 2010، ابحث عن برنامج بوربوينت الذي يحمل اسم (Microsoft Powerpoint 2010).
شرح واجهة برنامج PowerPoint 2010 للكمبيوتر كامل مجانًا 32 بت و64 بت
تناولنا في الفقرة السابقة تنزيل بوربوينت 2010 وفي هذه الفقرة سوف نتوجه إلى البرنامج نفسه لنشرح العناصر الموجودة في التبويبات المتاحة على واجهته، يرجى فتح البرنامج من قائمة البدء (Start) واتباع الخطوات التالية:
- في الصفحة الرئيسية لبرنامج بوربوينت 2010 ستواجه صفحة فارغة تعتبر الشريحة الأولى التي يمكنك تعديلها، في أعلى هذه الصفحة توجد مجموعة من القوائم أو التبويبات في الشريط الرئيسي، التبويب الأول هو القائمة الرئيسية والمعنونة بـ (الصفحة الرئيسية)، تعتبر هذه القائمة هي قائمة التحكم الأساسية وستجدها مقسمة إلى أقسام حيث يحتوي كل قسم على مجموعة من أدوات التحكم المتعلقة بالملفات داخل الشرائح.
- يمكنك استخدام الأدوات المتوفرة في القسم الأول ضمن علامة التبويب لنسخ أو لصق النصوص وإضافتها إلى الشريحة كما يمكنك من نفس القسم تخطيط الصفحة أو إعادة ضبطها مرة أخرى أو إضافة شرائح جديدة.
- في الجزء الثاني ستجد عناصر التحكم الرئيسية للنصوص من حيث الخطوط ودرجة التباين وطريقة العرض، وفي نهاية القائمة ستكتشف بعض الأشكال والتصاميم التي يمكنك إضافتها إلى الشريحة والكتابة بداخلها حسب رغبتك.
- ثاني التبويبات في الشريط يحمل عنوان (إدراج)، هذه القائمة مخصصة لإضافة الملفات بكافة أنواعها، إذ تحتوي على مجموعة كبيرة من الأدوات مصنفة على النحو التالي:
- جداول: في هذا القسم ستجد خيارًا واحدًا يتيح لك إضافة جدول بتصميم محدد إلى الشريحة بالإضافة إلى إمكانية التحكم في تصميم هذا الجدول.
- القسم الثاني يتعلق بإضافة الصور في الشريحة حيث يتيح لك الاختيار من بين مجموعة من الخيارات مثل الصور الثابتة أو الصور المتحركة ولقطات الشاشة والصور المصغرة التي تستعمل لأغراض الشرح والتوضيح.
- توضيحات رسومية: في هذا القسم ستجد ثلاثة خيارات. الخيار الأول يتيح لك إضافة الأشكال بمختلف التصميمات والخيار الآخر يتيح لك الرسم الذكي باستخدام الخط الذي يختاره المستخدم أما الخيار الأخير فهو مخصص لإضافة المخططات البيانية للتعبير عن معلومات معينة في الشريحة عبر رسوم بيانية.
- هذا القسم مخصص لإضافة النصوص حيث يمكنك إدراج نص مخصص على شكل مربع بالإضافة إلى إضافة ترقيم الشرائح وتاريخ ووقت أيضاً.
- قسم الوسائط: في هذا القسم يمكنك إضافة الملفات الصوتية ومقاطع الفيديو إلى الشرائح في مساحة العمل داخل البرنامج.
- القائمة الثالثة في واجهة البرنامج المتاحة للتنزيل المجاني 64 بت تحمل عنوان (تصميم) لن تجد في هذه القائمة أقسامًا مثل باقي التبويبات حيث إنها مخصصة لعمليات التصميم، من خلال هذه القائمة يمكنك إعداد الصفحة أو التحكم في تصميم الشريحة وعرضها بطريقة عمودية أو أفقية كما ستظهر فيها مجموعة من التصميمات الجاهزة التي يوفرها البرنامج للمستخدمين للاختيار من بينها، يمكنك استخدام أحد هذه التصميمات أو إنشاء تصميم جديد مخصص وإضافته إلى هذه القائمة لاستخدامه باستمرار في برنامج PowerPoint 2010 بواجهة عربية كاملة أثناء العمل على الشرائح.
- التبويب الرابع في واجهة المستخدم يدعى (انتقالات) ومن خلال هذه القائمة يمكنك التحكم في طريقة الانتقال بين الشرائح، عند فتحها ستظهر لك خيارات متعددة، يمكنك إما ترك الشريحة بدون أي تأثير أو اختيار تأثيرات أخرى مثل (خاصية التداخل) و (خاصية التضاؤل) و (خاصية المسح) و (الانقسام) و (خاصية التغطية) و (خاصية الإظهار) و (خاصية الأشرطة العشوائية)، كل خاصية من هذه الخصائص مصحوبة بصورة مصغرة في الأعلى توضح معناها وكيف سيبدو تأثيرها عند استخدامه في الانتقال بين الشرائح في برنامج بوربوينت ٢٠١٠ النسخة الأصلية 64 بت.
- القائمة الخامسة تشبه قائمة التأثيرات وهي مخصصة لإضافة التأثيرات ولكنها ليست مخصصة للتنقل بين الشرائح بل لتحريك النصوص والصور الموجودة داخل الشريحة الواحدة، ستجد هذه القائمة بعنوان (حركات) وهي تحتوي على مجموعة كبيرة من الحركات مثل:
- ظهور: في هذه الحركة يكون النص مختفيًا تمامًا، وفي وقت محدد تقوم بتعيينه يظهر النص بشكل تدريجي.
- تضاؤل: في هذه الحركة يظهر النص بحجمه الطبيعي، وعندما تحدد الوقت سيبدأ النص بالتضاؤل حتى يختفي تمامًا من الشريحة.
- انقسام: يظهر اسم الحركة في النص بشكل طبيعي وفجأة يبدأ في الانقسام إلى نصفين ثم يختفي تمامًا من الشاشة.
- تحريك للخارج: هنا يكون النص في موقعه الطبيعي ثم يبدأ في التحرك نحو خارج الشريحة حتى يختفي بالكامل.
- تحريك إلى الداخل: يكون النص في موضعه الطبيعي، وعندما يحين الوقت للبدء في الحركة يبدأ في الانتقال نحو داخل الصفحة حتى يصل إلى نهايتها ويختفي تمامًا.
- يمكنك استعراض كل حركة عبر خيار المعاينة مما يمكنك من اختيار الحركة التي تناسب النصوص الموجودة في الشريحة على برنامج مايكروسوفت PowerPoint 2010 عربي المتوفر للتحميل مجانًا بنظام 32 بت.
- التبويب السادس في شريط التبويبات يسمى (عرض الشرائح)، هذه القائمة مخصصة لعرض الملف الذي تعمل عليه حيث يمكنك من خلال الأقسام الموجودة فيها التحكم بالكامل في عرض الشرائح، سنوضح الآن هذه الأقسام.
- بدء عرض الشرائح: هذا هو القسم الأول حيث يمكنك اختيار طريقة عرض الشرائح سواء كنت ترغب في بدء العرض من البداية أو من شريحة معينة تختارها أو عرض مخصص.
- إعدادات: في هذا القسم تجد أدوات للتحكم في إعدادات عرض الشرائح مثل الوقت المخصص لكل شريحة، إذا كنت ترغب في تفعيل الانتقال التلقائي بين الشرائح وإمكانية إخفاء شرائح معينة أثناء العرض.
- القائمة السابقة الأخيرة تحمل عنوان (مراجعة) تحتوي هذه القائمة على مجموعة من الأدوات لمراجعة الملف والشرائح الموجودة فيه بعد الانتهاء من إعدادها، يمكنك التحكم بشكل كامل في اللغة والترجمة وإضافة تعليقات على شريحة معينة كما تتضمن هذه القائمة خاصية مميزة وهي خاصية التدفق الإملائي.
- آخر التبويبات في واجهة البرنامج على الإنترنت تحمل اسم (عرض) حيث تتيح لك هذه التبويبة التحكم الكامل في كيفية تقديم الملف أثناء العروض التقديمية، يمكنك من خلالها ترتيب الشرائح أو اختيار طريقة العرض الافتراضية بالإضافة إلى خيارات لتحديد الزر الذي تفضل استخدامه لتبديل الشرائح أثناء العرض.
طريقة إضافة صورة إلى شرائح بوربوينت 2010 للكمبيوتر ويندوز 10 وويندوز 11
سنقوم الآن بشرح كيفية إضافة صورة عادية إلى الشريحة التي نعمل عليها في البرنامج، يرجى الانتقال الآن إلى التبويب الثاني في القائمة العليا والذي يحمل عنوان (إدراج) في واجهة PowerPoint 2010 النسخة المجانية 64 بت:
- في قائمة (إدراج) التي قمنا بشرحها سابقًا يوجد قسم يدعى (الصور) من خلال هذا القسم يمكنك إضافة جميع أنواع الصور، ولكننا سنوضح الآن كيفية إضافة صورة عادية من خلال الضغط على خيار (صورة).
- بعد القيام بالخطوة السابقة ستظهر لك قائمة تمكنك من اختيار الصورة التي ترغب في إضافتها إلى الملف، استخدم القائمة للتنقل بين الملفات على جهاز الكمبيوتر الخاص بك حتى تصل إلى الصورة واضغط عليها لتحديدها، بعد ذلك يجب عليك النقر على زر (إدراج).
- سوف يقوم البرنامج بإدراج الصور التي قمت باختيارها في الخطوة السابقة كما يظهر تم عرض الصور في الشريحة المفتوحة في البرنامج، يمكنك إضافة أي صور ترغب فيها باستخدام نفس الخطوات.
الخاتمه:- تحميل بوربوينت 2010 على الكمبيوتر يتيح لك إنجاز العديد من المهام المتعلقة بالشروحات وإلقاء المحاضرات بالإضافة إلى استخداماته المتعددة في عرض المعلومات للعديد من الأشخاص، مثل الجامعات واجتماعات العمل والدورات التدريبية وغيرها من الاستخدامات المهمة، يتضمن البرنامج جميع الإصدارات ويحتوي على العديد من المميزات والخصائص التي توفر عليك الوقت والجهد في تقديم المعلومات بشكل جذاب ومحترف.